41 how to merge excel to word labels
How to Make and Print Labels from Excel with Mail Merge How to mail merge labels from Excel. Open the "Mailings" tab of the Word ribbon and select "Start Mail Merge > Labels…". The mail merge feature will allow you to easily create labels and ... How To Do a Mail Merge in Word Using an Excel Spreadsheet In Word, open the existing file and press the 'Mailings' tab in the main menu. On the Mailings tab, choose the 'Start Mail Merge' button, a list of different types of documents will drop down (i.e. Letters, E-mail Messages, etc.). choose the kind of merge you want to run. Now choose the 'Select Recipients' button and choose 'Use ...
How to mail merge and print labels in Microsoft Word Step one and two In Microsoft Word, on the Office Ribbon, click Mailings, Start Mail Merge, and then labels. In the Label Options window, select the type of paper you want to use. If you plan on printing one page of labels at a time, keep the tray on Manual Feed; otherwise, select Default.
How to merge excel to word labels
How to Create Mailing Labels in Word from an Excel List Step 4: Update the labels. To populate all of the labels within the table: Click within the table within the main document. Click the Mailings tab within the Ribbon, then select Update Labels or Propagate Labels within the Write & Insert group. Video: Create labels with a mail merge in Word Choose Label options, select your label vendor and product number, and then click OK. Click Next: Select recipients. Click Browse, select your Excel mailing list, and then click Open. Make sure the First row of data contains column headers box is selected and click OK. Check your list. Drag the bottom right corner to make the dialog box bigger. Mail merge using an Excel spreadsheet Choose Edit Recipient List. In Mail Merge Recipients, clear the check box next to the name of any person who you don't want to receive your mailing. Note: You also can sort or filter the list to make it easier to find names and addresses. For more info, see Sort the data for a mail merge or Filter the data for a mail merge. Insert a merge field
How to merge excel to word labels. Use Mail Merge to Create Mailing Labels in Word from an Excel Data Set Create a sheet of Avery mailing labels from an Excel worksheet of names and addresses. Use Mail Merge to produced labels. Check out the updated video using o... Easy Steps to Create Word Mailing Labels from an Excel List Step 3: Create the Word file, Complete Merge and Print In Word, go to Mailings...Start Mail Merge...Labels... In the dialog box, choose the labels you will use (the most common is 5160) and click OK. You will now see on your Word screen, a layout of all the labels, empty. Now, we need to link the Excel file. Mail merge using an Excel spreadsheet Choose Edit Recipient List. In Mail Merge Recipients, clear the check box next to the name of any person who you don't want to receive your mailing. Note: You also can sort or filter the list to make it easier to find names and addresses. For more info, see Sort the data for a mail merge or Filter the data for a mail merge. Insert a merge field Video: Create labels with a mail merge in Word Choose Label options, select your label vendor and product number, and then click OK. Click Next: Select recipients. Click Browse, select your Excel mailing list, and then click Open. Make sure the First row of data contains column headers box is selected and click OK. Check your list. Drag the bottom right corner to make the dialog box bigger.
How to Create Mailing Labels in Word from an Excel List Step 4: Update the labels. To populate all of the labels within the table: Click within the table within the main document. Click the Mailings tab within the Ribbon, then select Update Labels or Propagate Labels within the Write & Insert group.



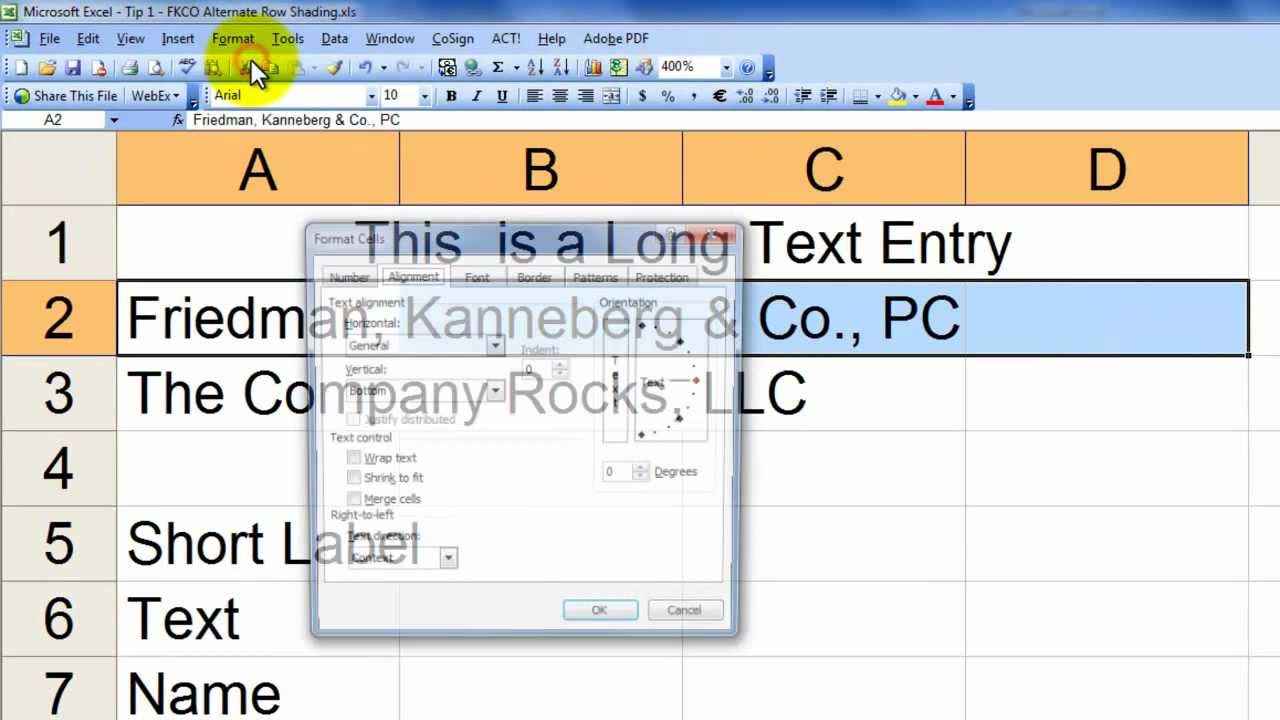
:max_bytes(150000):strip_icc()/LabelsExcel5-d249a6e81e244604bf7dc411e94c7bc6.jpg)
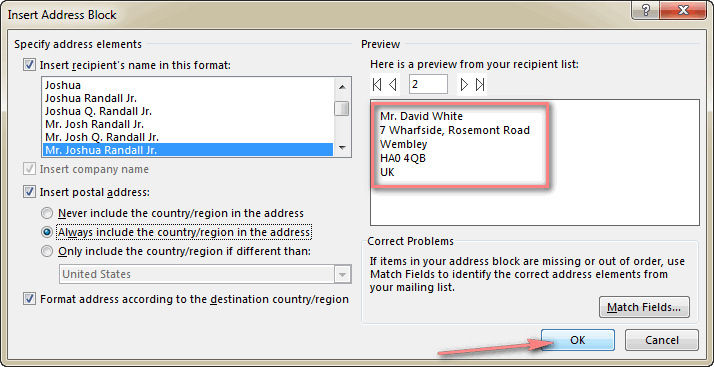

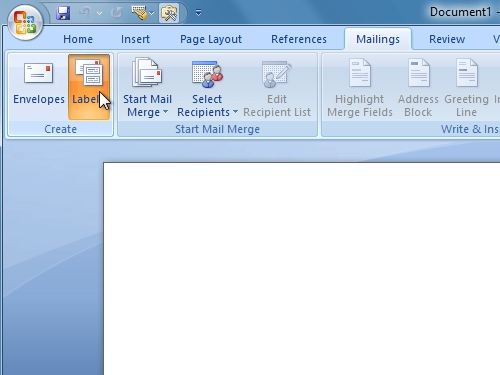

:max_bytes(150000):strip_icc()/FinishmergetomakelabelsfromExcel-5a5aa0ce22fa3a003631208a-f9c289e615d3412db515c2b1b8f39f9b.jpg)
Post a Comment for "41 how to merge excel to word labels"